Body
This documentation will go over how to edit a video using the editor, as well as, how to trim a video.
Editing a Video
Open the Video
First, you will need to navigate to the video that you wish to edit within the web version of Panopto. Head to https://northcentral.hosted.panopto.com, locate your video from within the folder. Then, hover over it and select the Edit button.

The video will then open within Panopto's Editor.

Changing the Title
You can change the title of your video by clicking on the title bar and updating the text. Click Enter when you have finished making the desired changes to your video.
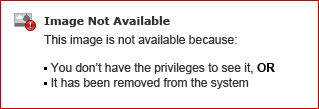
Timeline
When you play the video, you will see the red vertical bar move along the timeline. This bar indicates which point in the video you are currently looking at. It helps you to see make precise edits along specific seconds across every input source.
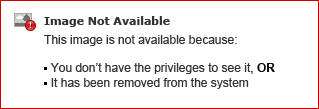
Trim the Video
To Trim a video, you will select the cut tool. This allows you to cut out any content you do not wish to be present within the video. This can be useful to cut out any awkward silences, mess-ups, or eliminate any unnecessary parts of your video.
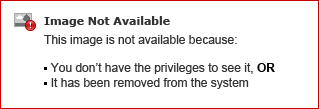
When you select the cut tool, you will see a dark grey line appear at the beginning and end of the timeline.
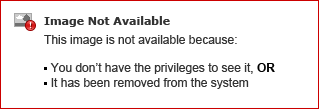
Play your video from the beginning and then pause it right before you would like the video to actually begin. Select the cut tool an click and drag the grey line to trim out that section of the video.
Note: the grey line will snap into position with the red one, which allows you to be more precise with your edits.
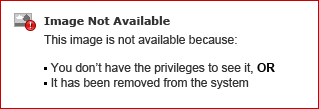
You can perform the same steps to cut out the end of the video, or you can click and drag somewhere in the middle to trim those sections as well. To cut a section from the middle of the video, position the cursor over the point you would like to start the edit, click and drag to the right and then let go at the point you want the cut to finish. This will remove the area highlighted from the video, and add a new handle at each edit point to allow you to finely trim your cut
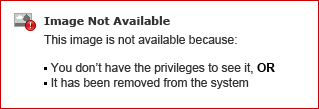
The red squares highlight the areas that will not be shown to viewers. Editing in Panopto is non-destructive, so you can add this content back in later if you need to. Select Apply when you are done making your changes.
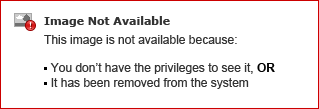
Making More Accurate Cuts
You can use the magnifying glass on the right to zoom in on the timeline so you can see the files in more detail to make more accurate cuts.
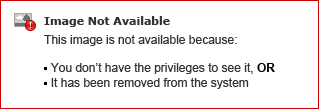
The cuts tab is also in the editor on the left. This area shows every cut that has been made and puts it all into a nice list.
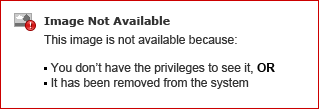
You can also edit the cuts here. If you click on the three dots next to a cut, you can adjust the start and end time based on minutes and seconds if you need to make a fine edit.
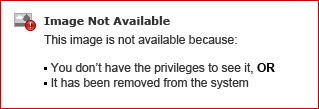
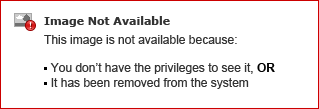
Requesting Assistance
If you require assistance with editing your videos, please submit a ticket.