Teams has built-in closed captioning you can turn on from the meeting controls.
Change the language of your captions
-
To the right of the captions, select Captions settings  .
.

-
Select Change spoken language.
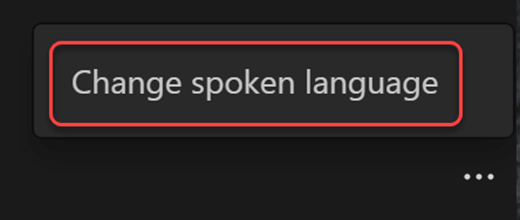
-
Select the language spoken during the meeting. (This is the language of your captions and meeting transcript.)
-
Select Confirm.
Important:
-
Make sure the language you select is the language everyone is speaking in the meeting.
-
When you change the spoken language setting, it affects everyone. The captions and transcript language will change for all meeting participants.
You have up to 34 language options for captions:
English (US), English (Canada), English (India), English (UK), English (Australia), English (New Zealand), Arabic (Arab Emirates) (Preview), Arabic (Saudi Arabia) (Preview), Chinese (Cantonese), Chinese (Mandarin), Czech (Czechia) (Preview), Danish (Denmark), Dutch (Belgium) (Preview), Dutch (Netherlands), French (Canada), French (France), Finnish (Finland) (Preview), German (Germany), Hebrew (Israel) (Preview), Hindi (India), Italian (Italy), Japanese (Japan), Korean (Korea) (Preview), Norwegian (Norway), Polish (Poland) (Preview), Portuguese (Brazil), Portuguese (Portugal) (Preview), Russian (Russia) (Preview), Spanish (Mexico), Spanish (Spain), Swedish (Sweden), Thai (Thailand) (Preview), Turkish (Turkey) (Preview), Vietnamese (Vietnam) (Preview)