Body
Attendee engagement reports show who joined and left a live event and when, as well as other data about each attendee's experience. The report doesn't include those who watched the recording of the event, or watched it on-demand.
Note: Attendee engagement reports include this information for producers and presenters as well as all other attendees.
Enable the attendee engagement report option
While scheduling a live event, be sure to check the box next to Attendee engagement report in the How will you produce your live event? section. Otherwise, the report will not be generated.
Here's how:
In Teams, select Calendar  from the panel on the left. Then, in the upper-right corner of the next screen, choose New meeting > Live event.
from the panel on the left. Then, in the upper-right corner of the next screen, choose New meeting > Live event.
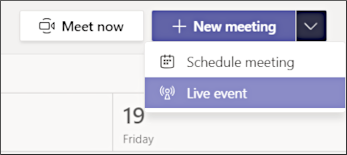
On the next screen, add the meeting title, date and time information, and other details. Invite people to your event and then select Next.
On the following screen, scroll down to the How will you produce your live event? section and check the box next to Attendee engagement report.
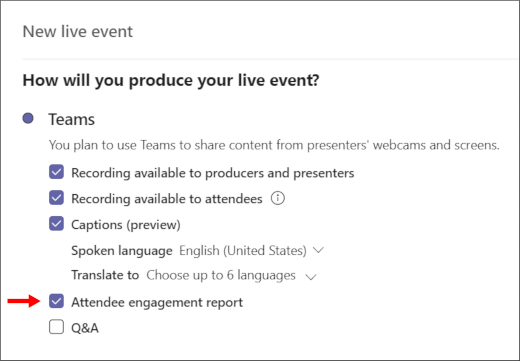
Download the attendee engagement report
After the event has concluded, select the download icon next to Attendee engagement report in the Live event resources section.
Note: You may need to scroll down to see the option to download the report.
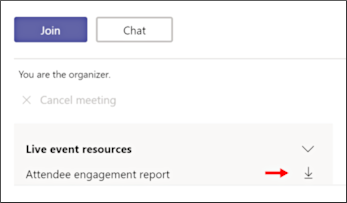
Using the attendee engagement report
The report will be downloaded in .CSV (comma-separated values) format, which can be opened in Microsoft Excel or any application that supports the .CSV format.
Values listed in the report can include:
-
Session Id: A unique identifier of each session. In the example below, the last two lines show when the same session was joined (started), and then later when it was left (ended).
-
Participant Id: The username for the session in email format. (Depending on the live event settings and the participant, this may be blank.)
-
Full Name: The name of the participant in this session. (Depending on the live event settings and the participant, this may be blank.)
-
UserAgent: Identifies the participant’s browser.
-
UTC Event Timestamp: Displays the date and time for each item listed in the .CSV. Items are shown in ascending order by time they occurred.
-
Action: Indicating whether the participant joined or left the live event.
-
Role: Indicates whether the participant is an attendee or an event team member such as a producer or a presenter.
Note: The fields available in the attendee engagement report may vary.
In this example, akanbi@contoso.com is an event team member. She joins the event and then leaves the event at the times indicated in the .CSV sample below.
The join Action and the leave Action are both labeled with the same Session ID to indicate that they are about the same person.

Note: Anonymous presenters will not be included in the engagement report.