Overview
The remote control feature allows you to take control of another participant's screen in a meeting. You can either request remote control of another participant's screen or the other participant can give control to you.
If you need admin functionality such as the ability to restart another participant's computer, see Remote Support Session.
Note: For Mac OSX, you will need to give Zoom access in the Accessibility tab in the Privacy and Security preferences of your Mac. For more information on giving Zoom access in Security and Privacy, click here.
Requesting Remote Control
You can request remote control from the host or participant who is sharing their screen.
- While viewing another participant's screen share, click the View Options dropdown menu located at the top of your in-meeting window.
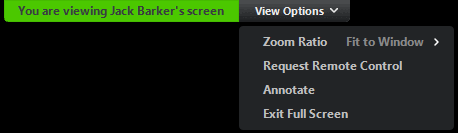
- Select Request Remote Control, then click Request to confirm.
The host or participant will get a notification asking if they want to allow you to control their screen.
- Click inside the screen share to start controlling the participant's screen.
- To stop remote control, click the View Options dropdown and select Give Up Remote Control.
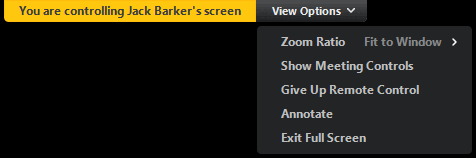
Giving Remote Control
While screen sharing, you can give remote control to another participant who is in the meeting. If the participant is on iOS or Android, they can remote control your screen using their mobile device.
- While screen sharing, click Remote Control and select the participant you want to give control to.

- The participant can click anywhere on their screen to start control.
- To regain control, click anywhere on your screen. The other user can still restart remote control by clicking on their screen.
Tip: You can also click Stop Share to regain control and not allow the other participant to start remote control again.