If you want to make sure people know when you’re busy or away from your desk, set your status in Teams. The little dot on your profile indicates if you’re available or not.
Teams will automatically set the status in some cases, like when you’re in a call. To explicitly set it yourself, go to your profile at the top of Teams and select one from the list.
In this topic
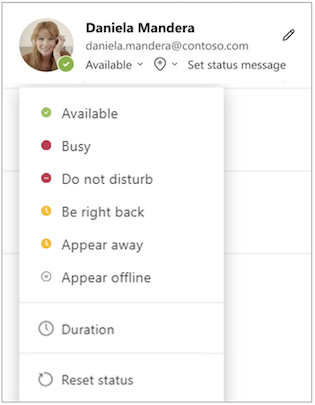
Desktop
You can also update your status from the command box. Type /available, /busy, /dnd, /brb, /away, or /offline to set your status as Available, Busy, Do not disturb, Be right back, Away, or Offline.
Here’s more detail about each kind of status that you change:
-
Available is when you’re active in Teams and don’t have anything in your calendar (no meetings or calls, for example). Note that Teams will automatically set your status from Available to Away when you lock your computer or when it enters idle or sleep mode. On mobile, this will happen when the Teams app is in the background.
-
Busy is when you want to focus on something, and you do want notifications to pop up. If you’re in a meeting or call, Teams will automatically change your status to In a meeting or In a call (Busy) when not set to Do not disturb.
-
Do not disturb is when you want to focus or present your screen and don’t want notifications to pop up.
-
Be right back is when you want to say you’re temporarily away. It’s never set automatically.
-
Appear away is when you need to work without responding right away.
-
Appear offline is when you want to indicate that you're not signed in to Teams, so will not be responding until you're back online. You'll still receive notifications if anyone messages you.
Mobile
o change your status, tap Menu  . Then, tap your status to view your options.
. Then, tap your status to view your options.
Here’s more detail about each kind of status that you change:
-
Available is when you’re active in Teams and don’t have anything in your calendar (no meetings or calls, for example). Note that Teams will automatically set your status from Available to Away when the Teams app is in the background. On desktop and web, this will happen when you lock your computer or when it enters idle or sleep mode.
-
Busy is when you want to focus on something, and you do want notifications to pop up. If you’re in a meeting or call, Teams will automatically change your status to In a meeting or In a call (Busy) when not set to Do not disturb.
-
Do not disturb is when you want to focus or present your screen and don’t want notifications to pop up.
-
Be right back is when you want to say you’re temporarily away. It’s never set automatically.
-
Appear away is when you need to work without responding right away.
-
Appear offline is when you want to indicate that you're not signed in to Teams, so will not be responding until you're back online. You'll still receive notifications if anyone messages you.