Breakout rooms allow for smaller groups to discussion and collaborate during a larger meeting. Learn how to use them as a student in class.
In this topic
-
By default, you'll be moved into your assigned breakout room as soon as your instructor opens the room. No action is required on your part.
-
If your instructor has turned off the automatic setting, you'll receive a notification to join the breakout room when it opens. Select Join Room on desktop or Join on mobile to enter the room.
-
If you're joining from your mobile device, do not leave the meeting while your instructor is setting up rooms.
-
You'll also receive notifications to rejoin the main meeting or if you are moved into another room.
-
If you switch devices during the meeting or join with two devices, you'll still remain in the same breakout room.
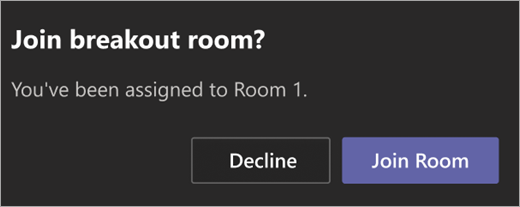

Each breakout room will have its own chat. You'll be able to access it from your chats list and from Chat  in the breakout room.
in the breakout room.
-
You will be added to a breakout room chat when your instructor starts the room. You'll be removed from the chat when the room is closed.
-
Chat history and any files shared can still be accessed after the breakout room is closed, as well as meeting recordings.


-
If your instructor has enabled it, select Return to rejoin the main meeting.
-
To return to your breakout room from the main meeting, select Join room.