In addition to virtually raising your hand in a Teams meeting, you can express yourself in other ways to help make Teams meetings with live reactions.
NOTE: Meeting organizers can turn off live reactions in participant settings (desktop) or participant settings (mobile) .
In this topic
While you’re in a meeting, hover over Show reaction  in meeting controls at the upper-right area of the screen, where Raise hand
in meeting controls at the upper-right area of the screen, where Raise hand  was before. It hasn’t changed and now appears alongside four live reactions, including Like
was before. It hasn’t changed and now appears alongside four live reactions, including Like  , Love
, Love  , Applause
, Applause  , Laugh
, Laugh  and Surprise
and Surprise  .
.
Note: Live reactions appear when using filters and backgrounds and in breakout rooms, but not in together mode or large gallery view.
Select the reaction that you want to express. Your reaction will appear for a few seconds in your live video feed or on your profile picture at the lower right.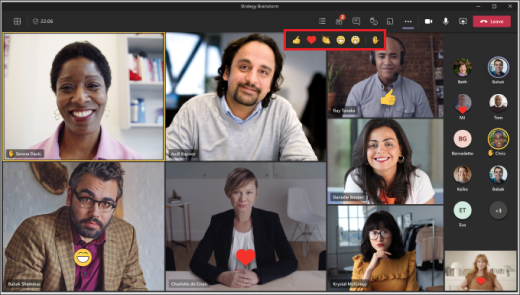
If you or someone else is sharing content in a meeting, such as a desktop, window, PowerPoint deck, photo, video, or whiteboard, reactions will float up from the bottom of the screen for a few seconds. Corresponding reactions also appear on the profile pictures of participants who send reactions.
Using live reactions on an iOS or Android mobile device
To share meeting reactions (or raise your hand) when you’re using an iOS or Android mobile device while in a Teams meeting, tap More Info  in meeting controls along the edge of the screen to open Live reactions.
in meeting controls along the edge of the screen to open Live reactions.
Next, tap the live reaction that you want to express in your live video feed. If your camera is turned off, the reaction will appear on your profile picture.
Using live reactions on an iPad or Android tablet
To share a meeting reaction (or raise your hand) while using an iPad or Android tablet in a Teams meeting, tap Show reaction  in meeting controls along the edge of the screen.
in meeting controls along the edge of the screen.
When live reactions appear, tap the reaction that you want to express in your live video feed. If your camera is turned off, the reaction will appear on your profile picture.
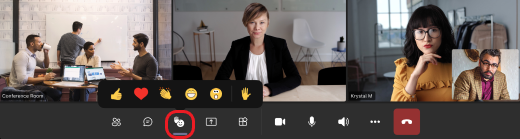
If you or someone else is sharing content in a meeting, such as your screen, PowerPoint deck, photo, or video, live reactions will float up from the bottom of the screen for a few seconds.