During any Teams meeting, you can start a live transcription of the proceedings. The text appears alongside the meeting video or audio in real time, including the speaker's name (unless they chose to hide it) and a time stamp.
In this article
Desktop
In this section
Overview
Live transcription can make your meeting more productive and inclusive for participants who are deaf or hard-of-hearing or have different levels of language proficiency. Participants in noisy places will also appreciate the visual aid.
People can choose to not be identified in meeting transcripts. For details, see hide your identity in meeting captions and transcripts.
-
Go to the meeting controls and select More actions  .
.
-
Choose Start transcription.
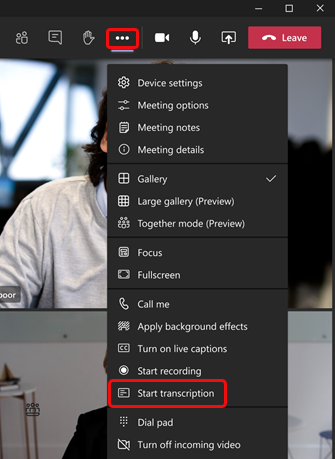
Tip: If you also want to record the meeting (desktop instructions / mobile instructions ), select More options  again and choose Start recording.
again and choose Start recording.
All participants see a notification that the meeting is being transcribed. The transcript appears on the right side of your screen.
The transcript language must be the same as the language being spoken in the meeting. To change the language setting:
-
You'll see the live transcription on the right side of your screen. At the top right of the transcript window, select Transcript settings  .
.

-
Select Change spoken language.
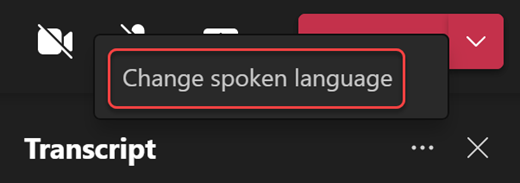
-
You'll be prompted to choose the language everyone in the meeting is speaking. Select the applicable language, and then click Confirm. The transcript will now display in this language.
Important: When you change the spoken language setting, it affects everyone. The transcript language (as well as that of the captions) will change for all meeting participants.
You have up to 34 different language options for transcription:
English (US), English (Canada), English (India), English (UK), English (Australia), English (New Zealand), Arabic (Arab Emirates) (Preview), Arabic (Saudi Arabia) (Preview), Chinese (Cantonese), Chinese (Mandarin), Czech (Czechia) (Preview), Danish (Denmark), Dutch (Belgium) (Preview), Dutch (Netherlands), French (Canada), French (France), Finnish (Finland) (Preview), German (Germany), Hebrew (Israel) (Preview), Hindi (India), Italian (Italy), Japanese (Japan), Korean (Korea) (Preview), Norwegian (Norway), Polish (Poland) (Preview), Portuguese (Brazil), Portuguese (Portugal) (Preview), Russian (Russia) (Preview), Spanish (Mexico), Spanish (Spain), Swedish (Sweden), Thai (Thailand) (Preview), Turkish (Turkey) (Preview), Vietnamese (Vietnam) (Preview)
-
Go to the meeting controls and select More actions  .
.
-
Choose Hide transcript or Show transcript.
Note: Obscenities are obscured by asterisks.
The meeting organizer and presenters can stop and restart transcription during the meeting. (For info about organizer and presenter roles, see Roles in a Teams meeting.)
-
Go to the meeting controls and select More actions  .
.
-
Choose Stop transcription or Stop recording (if a recording is in progress).
The transcription stops automatically when all participants leave the meeting.
When the meeting is over, the transcript is immediately available in the meeting event on the calendar. Meeting participants can download it as a .docx or .vtt file.
-
Select Calendar on the left in Teams.
-
Open the meeting event and select the transcript.
-
Above the transcript, select Download and then choose the file type you want.
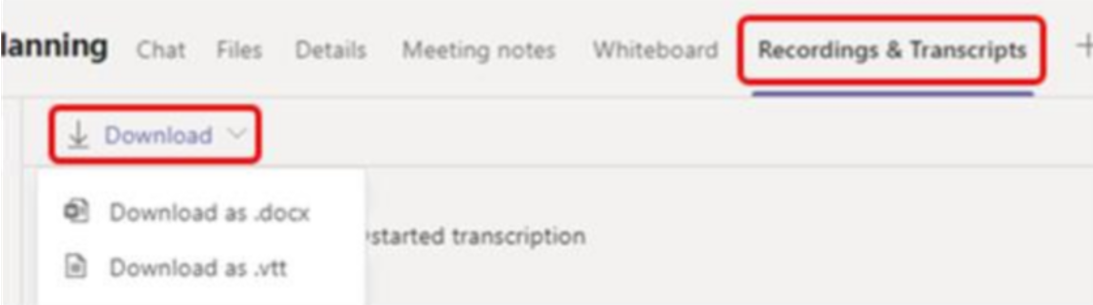
Tip: After the meeting, along with the transcript, any other available meeting-related items (attached docs, meeting notes, the recording) will also be available from the Details tab when you open the meeting event.
Share the transcript with mobile participants
Uploading the transcript to chat makes it available to meeting participants who joined from a mobile device.
-
Download the transcript to your computer.
-
In the meeting chat, select Attach  beneath the compose box and then upload the transcript.
beneath the compose box and then upload the transcript.
Delete the transcript
The meeting organizer can delete the transcript.
-
Open the meeting and go to Recordings & Transcripts.
-
Select Delete  to delete the transcript.
to delete the transcript.
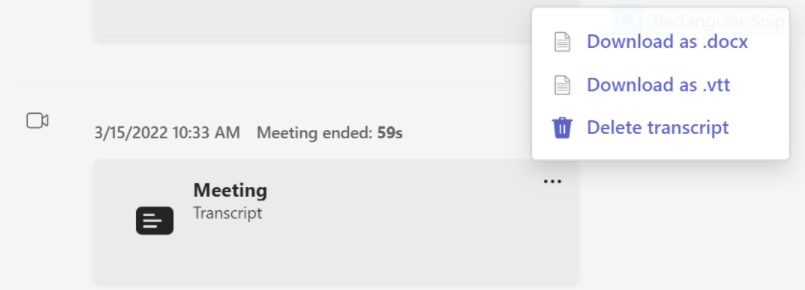
Who can start, stop, view, and download a transcript?
|
Type of meeting participant
|
Start and stop transcription
|
View real-time transcription
|
View transcript after meeting
|
Download transcript after meeting
|
|
Organizer
|
Yes
|
Yes
|
Yes
|
Yes
|
|
Person from same tenant
|
Yes
|
Yes
|
Yes
|
Yes
|
|
Person from another tenant
|
No
|
Yes
|
No
|
No
|
|
Guest
|
No
|
Yes
|
No
|
No
|
|
Anonymous
|
No
|
No
|
No
|
No
|
Notes:
- Teams live transcript is stored in the meeting organizer's Exchange Online account. The transcript can be accessed through the meeting chat and Recording & Transcripts tab in Teams until a meeting organizer deletes the transcript.
Mobile
- Go to the meeting’s chat history.
- Tap More at the top of the screen.
- Tap Files.