Check out the various topics on this page to help you start using Microsoft Teams in your virtual classrooms.
In this topic:
How to join a class meeting
You'll receive an email invitation to an online class meeting from your instructor. To accept it, select the green check-mark in the invitation.
There are several ways you can join your online class when it starts.
-
If you have Teams open, once your educator begins the meeting, you'll see a pop-up notification at the bottom right corner of your screen announcing the start of the meeting. Select Join to join the meeting.
-
Join from your Teams calendar. Open your calendar in Teams to view all your current and upcoming meetings. To join a meeting, select the meeting, then select Join.
-
Right-click the meeting in your calendar and select Join online.
Depending on how the meeting has been set up, you might need to wait to be admitted to the online class. If so, you'll see a message letting you know that you're currently in the meeting lobby. Your educator will admit you shortly.
How to participate in a class meeting
When you join your class, you'll see several controls that will help you interact and participate with your educator and other students (when allowed).
-
To use the class chat, select Chat.
-
Type your message in the chat box, insert text or emoji, and send your message. Be sure to follow your educator's rules for appropriate messaging.
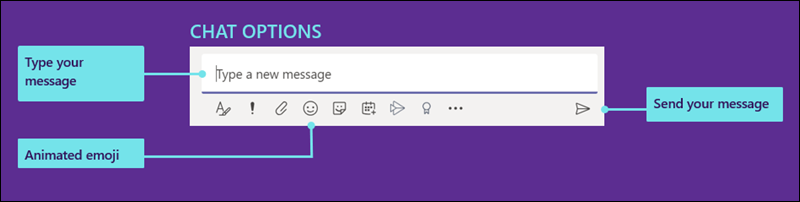
Adjust your view in a meeting
Teams tries to anticipate what you’ll want to see in a meeting. If someone starts speaking, their video or profile image is shown more prominently. If someone shares their screen, that content will take main stage.
But if you'd rather see something else, there are a few ways to tell Teams.
-
Switch between people and content - If someone's presenting a PowerPoint or other content, switch between viewing their content and the people in the room by clicking the video or content you want to see.
-
Pin a video - Right-click a video within the meeting and select Pin. The video will be shown regardless of who's currently speaking. You can pin multiple videos or right-click any pinned video and select Unpin at any time.
-
Reframe a video - Teams may crop your video to better fit the screen. If you want to change this, right-click the video and select Fit to frame to view the entire video. To see a closer, cropped view, right-click the video and select Fill frame.