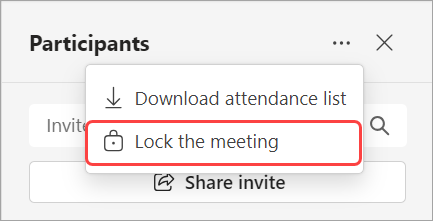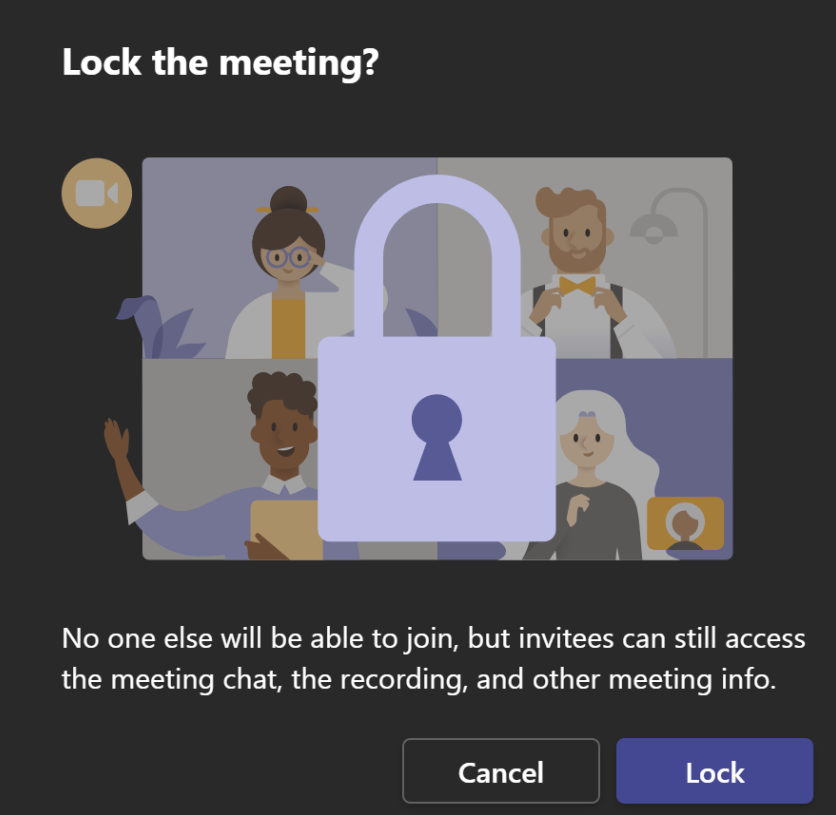There are several different participant settings a meeting organizer can change.
Choose who can bypass the lobby
As the meeting organizer, you get to decide who gets into your meetings directly, and who should wait for someone to let them in.
If you choose to have people wait, you (and anyone else allowed to admit people) will see a list of people in the lobby. From there you can choose whether to admit or deny them.
|
Who can bypass the lobby?
|
What happens
|
Recommended when...
|
|
Only you
|
As the meeting organizer, only you can get into your meeting directly. Everyone else will wait in the lobby.
|
You want everyone else to wait in the lobby until you're ready to admit them.
|
|
People I invite*
|
Anyone who receives the invitation, including those to whom it's forwarded, will join the meeting directly. This doesn't include distribution lists—people must be invited individually. If you don't want people to forward the invite to others, turn off Allow Forwarding in the invitation.
|
You want a specific, limited group of people to join the meeting directly, and everyone else to wait in the lobby.
|
|
People in my organization
|
Only people within your org can get into your meeting directly. Everyone else will wait in the lobby.
|
You want all guests and external people to wait in the lobby so you can approve them one by one.
|
|
People in my organization and guests
|
People in your org and guests (including those who have different email domains than yours) can get into your meetings directly.
|
You want all external people (anyone outside your org, except guests) to wait in the lobby so you can approve them one by one.
|
|
People in my organization and trusted organizations, and guests
|
People in your Teams org, external participants from trusted organizations, and guests can get into your meetings directly.
|
You want some external people to wait in the lobby so you can approve them one by one.
|
|
Everyone
|
Anyone who has access to the meeting link gets into the meeting directly, including people who call in.
|
You don’t want anyone to wait in the lobby. You want everyone to be able to join your meetings without specific approval.
|
Get notified when callers join or leave
You may want to receive an alert when someone calling in by phone joins or leaves your meeting. (Your admin might have enabled these alerts by default.)
To change this setting, select the toggle next to Announce when callers join or leave?
Choose who can present
See Roles in a Teams meeting for details about selecting presenters and changing someone's role before and during a meeting.
Prevent attendees from unmuting themselves and sharing video
To avoid distractions in large meetings, you may want to decide when attendees can unmute and share their video. For details, see Manage attendee audio and video permissions.
To prevent attendees from unmuting, turn off the toggle next to Allow mic for attendees?.
To prevent attendees from sharing video, turn off the toggle next to Allow camera for attendees?.
Prevent attendees from unmuting themselves and sharing video
To avoid distractions in large meetings, you may want to decide when attendees can unmute and share their video. For details, see Manage attendee audio and video permissions.
To prevent attendees from unmuting, turn off the toggle next to Allow mic for attendees?.
To prevent attendees from sharing video, turn off the toggle next to Allow camera for attendees?.
Allow meeting chat
In general, people who are on the meeting invite can participate in a meeting chat before, during, and after the meeting.
If you select Disabled for this option, there will be no meeting chat at any time.
If you select In-meeting only, meeting chat will be unavailable before and after the meeting.
Allow reactions
You can choose whether or not people are able to use live reactions in a meeting. If you choose not to allow it, they will still be able to raise their hand. For more info, see Using Live reactions in Teams Meetings.
Lock a meeting
In a Teams meeting, meeting organizers can choose to lock their meetings to prevent subsequent join attempts. Anyone attempting to join a locked meeting from any device will be informed that the meeting is locked.
To lock a meeting from a desktop, select Schedule a meeting > Join > Participants > ... > Lock the meeting (or unlock it when locked).
When a meeting is locked, no additional participants will be able to join, but invitees can still access the meeting chat, recording, and other meeting info.